K2 Base: configura le sottostrutture del tuo impianto
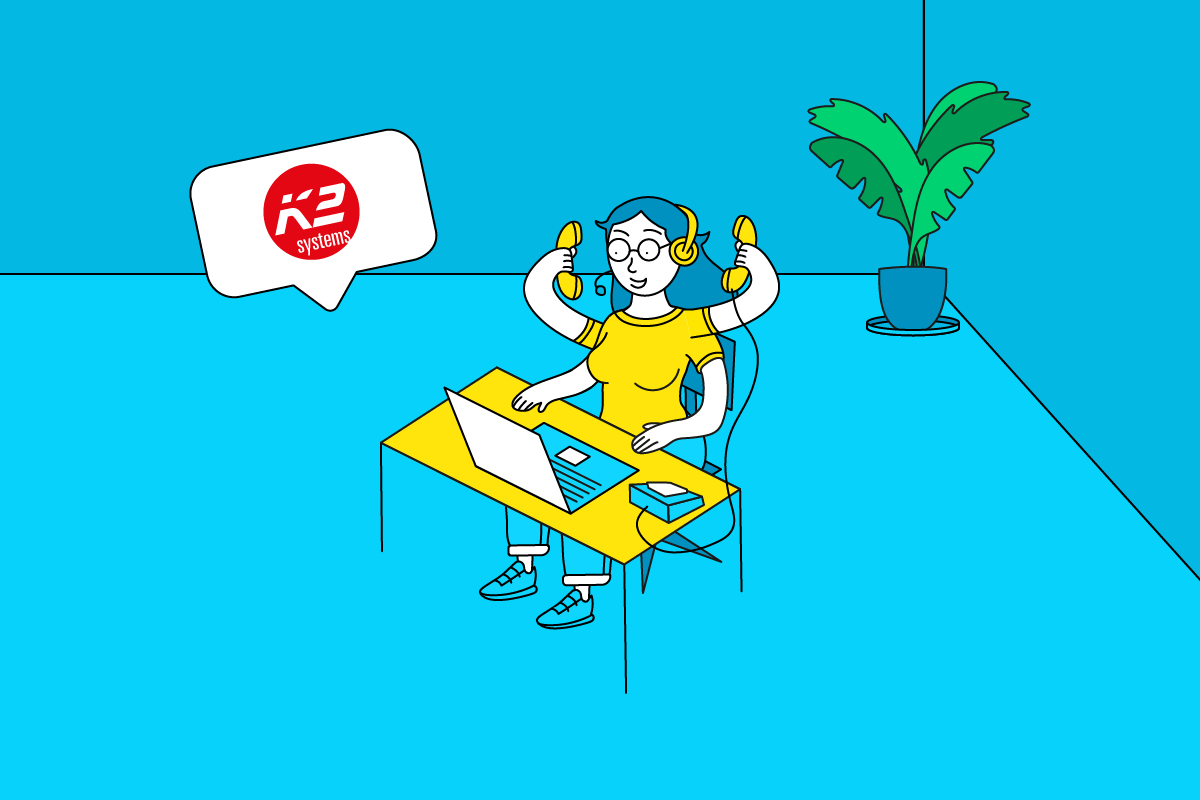
K2 Base è un configuratore che consente di dimensionare le sottostrutture degli impianti fotovoltaici utilizzando i sistemi di montaggio K2.
Questo strumento di progettazione è disponibile online gratuitamente e consente di configurare le strutture di fissaggio per tetti piani, tetti in tegole, tetti in lamiera aggraffata, tetti in lamiera grecata e tetti in fibrocemento.
Inoltre, verificare la struttura di fissaggio tramite il K2 Base è necessario per avvalersi della garanzia K2.
Raccogli i dati usando le checklist
Facciamo un passo indietro. Prima di metterti di fronte al configuratore, è necessario che tu raccolga tutti i dati utili per simulare il tetto e la disposizione dei moduli.
Per fare ciò, ti possono essere di aiuto le Checklist di K2. Che cosa sono le checklist K2?
Esistono principalmente 3 checklist strutturate a grandi linee nello stesso modo:
- Per tetti con tegole o copertura in lamiera aggraffata;
- Per tetti in fibrocemento, lamiera grecata o pannello sandwich;
- Per tetti piani.
Nella prima pagina delle checklist occorre precisare la scelta del sistema di montaggio, i dati relativi al cliente, la tipologia della zona d’installazione dell’impianto e di tetto.
A pagina 2 serve indicare la presenza, la dimensione e la tipologia di eventuali ostacoli presenti sulla copertura e, a seguire, le dimensioni di larghezza, lunghezza e altezza dell’edificio, nonché larghezza, lunghezza e inclinazione del tetto.
Nella terza pagina puoi specificare la struttura del tetto e dei suoi elementi architettonici.
Questa pagina varia a seconda che si tratti della checklist per tetto in tegole/lamiera aggraffata, in fibrocemento o di un tetto piano (in quest’ultimo caso la pagina non è presente).
Ancora, puoi compilare i campi relativi ai moduli fotovoltaici installati descrivendo:
- il modello;
- le dimensioni;
- la potenza di ogni modulo;
- il numero di moduli;
- il peso;
- la tipologia di fissaggio;
- l’orientamento.
Infine, a pagina 4 trovi uno spazio dove puoi segnare eventuali annotazioni o schizzi della disposizione dei moduli.
K2 Base software: configurazione step by step
Bene! Hai raccolto tutti i dati necessari, ora ti spieghiamo come iniziare a lavorare con il software K2 Base, passo dopo passo. Devi sapere che per utilizzare il K2 Base non ti occorrerà scaricare o installare alcuna applicazione, ti basterà accedere alla piattaforma via web da un semplice PC o Mac.
La schermata home page
Una volta effettuato l’accesso con le tue credenziali, atterrerai sulla schermata della home dove potrai:
- Creare un nuovo progetto: nel caso in cui volessi iniziare un nuovo progetto da zero;
- Aprire il progetto dall’app K2 Docu App: qualora lo avessi iniziato tramite l'app e desiderassi importarlo;
- Aprire un progetto da file: se avessi un file con estensione .k2o da importare;
- Aprire progetto da K2+: nel caso in cui avessi iniziato un dimensionamento con i designer compatibili.
Appena sotto ai pulsanti, nella schermata intitolata "I miei progetti", troverai invece la lista dei progetti già realizzati.
Iniziare un nuovo progetto
Quando inizi un progetto da zero si apre la prima delle 6 schermate o schede di dimensionamento:
- Progetto
- Carichi
- Tetto
- Bozza
- Risultati
- Sintesi
1. Scheda Progetto
Nella scheda Progetto inserisci l’indirizzo del fabbricato per identificarlo tramite Google Maps.
Appena più sotto puoi nominare il progetto e inserire il nome del cliente.
Già da questa prima scheda, potrai vedere che si saranno attivati alcuni pulsanti nella colonna nera di sinistra che ti accompagneranno durante tutto il dimensionamento.
- Salva: per salvare il progetto (puoi impostare anche il salvataggio automatico premendo il triangolino affianco);
- Scarica: per scaricare il file del progetto con estensione .k2o;
- Annulla: per annullare l'ultimo passaggio fatto;
- Rifare: per annullare l'ultimo comando “Annulla”.
2. Scheda Carichi
Nella scheda Carichi puoi lasciare i dati presenti di default e inserire solamente la categoria di terreno, oppure modificare i carichi di neve e vento cambiando il metodo di inserimento, l’altitudine, la vita prevista della struttura, la classe di conseguenza e la composizione dei dintorni.
3. Scheda Tetto
In questa sezione, puoi scegliere tra diverse tipologie di tetti e coperture, dopodiché procedi con il disegno tecnico. Inserisci tutte le specifiche necessarie relative al tetto: per esempio interassi, inclinazioni, altezze, ed eventuali coefficienti d’attrito.
Cliccando sul menù a colonna a sinistra puoi invece duplicare, rinominare ed eliminare il tetto, oppure cambiare la modalità di visualizzazione.
Infine, a completamento di questi passaggi, puoi inserire eventuali ostacoli come camini o lucernai.
4. Scheda Bozza
Come primo step, inserisci i moduli fotovoltaici che hai scelto. Puoi selezionarli dall’archivio o inserire i dati manualmente (marca, modello, potenza, dimensioni e peso).
Successivamente, specifica il tipo di sottostruttura, la disposizione e l’orientamento dei moduli.
Fatto ciò, puoi proseguire posizionando i moduli fotovoltaici sul tetto che hai creato precedentemente. Una volta posizionati puoi anche decidere di rivedere il posizionamento e l'orientamento, optando per la tipologia e il colore dei morsetti che preferisci.
Se dai uno sguardo sempre al piccolo menù a colonna, vedrai che tra le opzioni potrai anche: cancellare i singoli moduli direttamente dal campo moduli, copiare o eliminare il campo moduli, o ancora, modificare la modalità di visualizzazione.
Nell’ultima schermata di questa sezione puoi anche modificare disposizione e larghezza dei tagli termici.
5. Scheda Risultati
In questa scheda controlla se il progetto delle strutture risulti o meno verificato.
Nel caso in cui il progetto risultasse verificato, ma ti venisse consigliato di modificare qualche parametro, vedresti un messaggio rosso nella parte superiore alla verifica del progetto. Nell'immagine qui sotto puoi vedere 3 altre piccole caselle che ti spieghiamo nell'elenco puntato che segue.
Componenti: puoi personalizzare ulteriormente il tuo sistema di fissaggio, per esempio scegliendo la tipologia e la lunghezza di eventuali profili. Ancora, puoi aggiungere direttamente qui eventuali accessori (ad esempio, le fascette per la gestione ordinata dei cavi, gli accessori per l’aggancio degli ottimizzatori e/o l’aggiunta dei tappi End Caps). Sulla destra è invece visibile lo schema di fissaggio dei moduli e della struttura sulla copertura.
Carichi sui moduli: in questa sezione puoi vedere il numero totale dei moduli sullo specifico tetto, la potenza installata, e le varie indicazioni di pressione sui moduli.
Capacità di carico del sistema: in questa area puoi visualizzare le percentuali di carico sui fissaggi e sulla flessione e tensione dei profili. Nel caso in cui il sistema non venisse verificato, ti accorgeresti che una o più delle 3 percentuali darebbe un errore e supererebbe il 100 %. Se avessimo un tetto piano, invece, sarebbero presenti le capacità di carico in pressione e risucchio.
6. Scheda Sintesi
Nell’ultima sezione trovi un riepilogo dei tetti e dei moduli che hai inserito.
Appena sotto, il configuratore restituisce l’elenco del materiale necessario per installare la struttura del progetto. Sulla sinistra, invece, puoi esportare il dimensionamento seguendo diverse modalità:
- Genera report: per generare un report inviabile anche al cliente che riassuma tutti i dati inseriti, i calcoli, i carichi, le immagini e le verifiche;
- Esporta in Excel: per creare un file Excel contenente la lista del materiale (o lo schema di zavorramento nei tetti piani);
- Esporta in Cad: per disporre di un file in formato .dxf o un .dwg con il tetto e i moduli, completo di impaginazione, cartiglio e alcuni dati di progetto;
- Esporta in DocuApp: per esportare il progetto sull’app di K2.
Ordini facili: prova la nuova funzione di K2 Base
La nuova interfaccia del K2 Base ti offre la possibilità di accelerare il processo dei tuoi ordini. Servono solo 2 passaggi.
- Effettua l’accesso come amministratore e apri la sezione Impostazioni (indicata con il simbolo dell’ingranaggio);
Seleziona la scheda Webshop Connect e cerca Memodo (Italia), attiva poi lo Slider.
Collegamento allo shop online
Lo step seguente alla pianificazione del progetto è la selezione dei "Negozi online per grossisti K2+” nel scheda Riepilogo a sinistra.
Conferma il trasferimento
Memodo appare con un logo come rivenditore precedentemente attivato. Fai clic sul nostro nome o logo per confermare il trasferimento degli elenchi delle parti allo shop online Memodo.
Importazione distinta base in Memodo
Hai importato le tue distinte base sul nostro shop online. Nella panoramica potrai controllare gli articoli e le rispettive quantità e modificarli se necessario. Con un ultimo clic alla fine dell'elenco, puoi inviare gli articoli al tuo carrello.
Conclusione
Il K2 Base è uno strumento che, oltre ad essere necessario per la garanzia della struttura, consente di verificare in modo rapido, semplice e intuitivo la sottostruttura che vogliamo utilizzare per installare i moduli fotovoltaici.
In breve
- Utilizza il K2 Base software per pianificare i tuoi progetti fotovoltaici. Non occorre scaricare alcuna app e si esegue facilmente tutto su web dopo aver effettuato la registrazione;
- Seguendo i passaggi descritti poco fa, potrai ottenere informazioni dettagliate sulla capacità di carico del sistema, individuando le strutture K2 adatte al tipo di tetto e di zavorramento;
- Dopo un’accurata analisi, potrai ottenere la lista del materiale e le relazioni in PDF con dati sui risultati, sugli schemi di montaggio e zavorramento.
- Una volta completata la fase di pianificazione puoi inviare il tuo ordine, ovvero l’elenco di tutti i sistemi di fissaggio K2 che ti occorrono, direttamente al nostro shop online. Se desideri ottenere maggiori informazioni o hai bisogno di supporto scrivici qui.


















